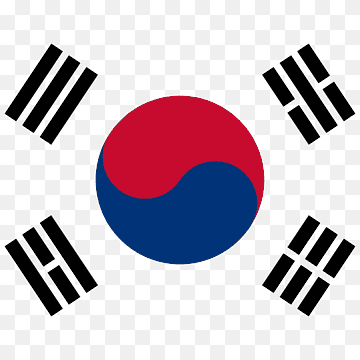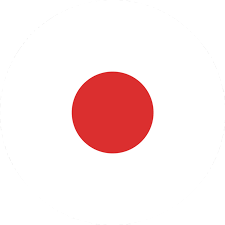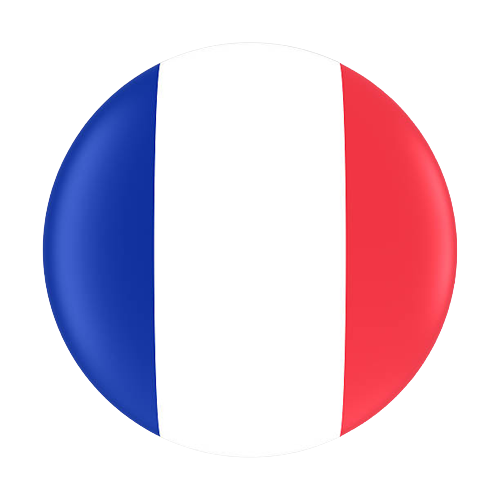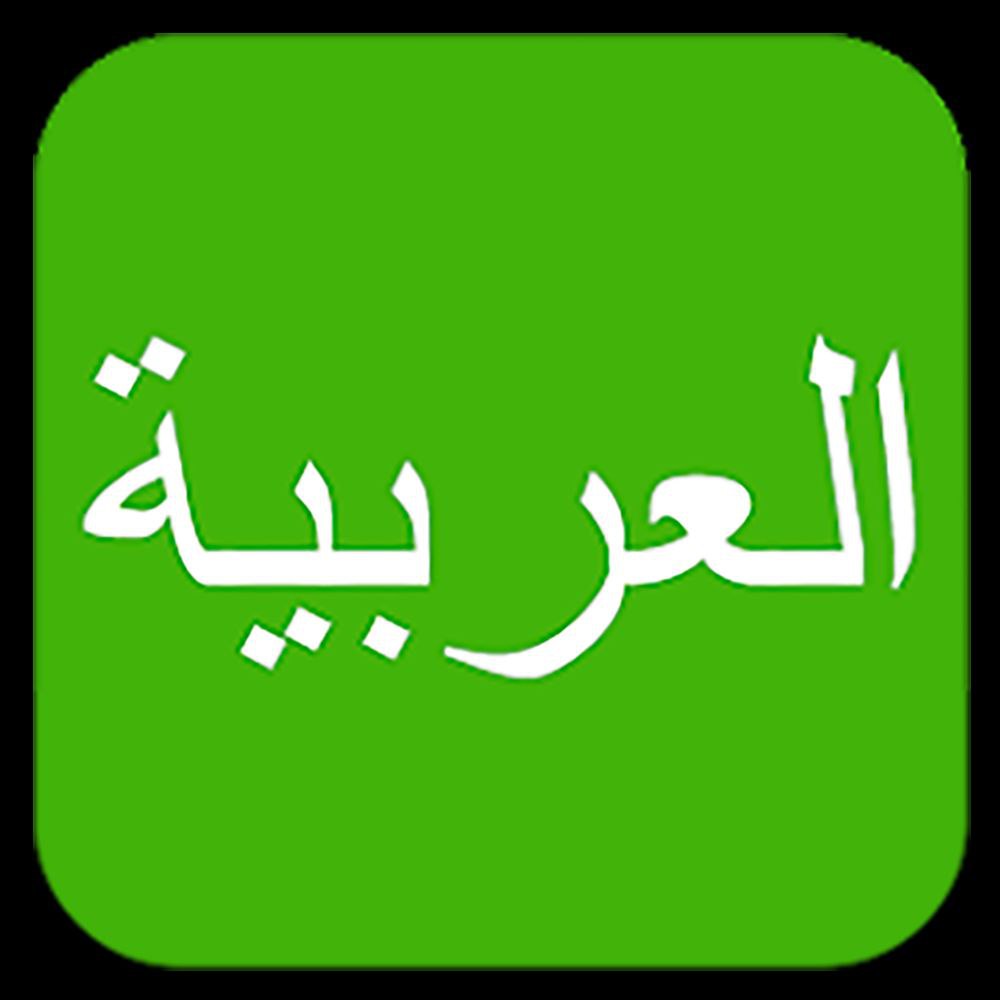The desktop scanners of SHINING 3D are capable of scanning full dentures. This article will give a brief introduction of how to capture a full denture scan as well as some scanning tips.

Fig 1: The full denture scan process
The first step of all scans is to create an order, and input the basic information, including the doctor and patient names, the dentistry type, tooth selection, and its prosthetic type, the scan type, etc (Fig 2).

Fig 2: Create an order
Before scanning, you can see that the denture base plate of the full denture is semi-translucent and has a glossy finish (Fig 3). In this situation, part of light will be penetrated in the scanning process, resulting in less data captured. If we start scanning without pre-processing, there may not be enough data collected, leading to a failure of scanning. We can spray an opaquing agent to the full denture to avoid this problem (Fig 4). Please spray the denture from a suitable distance, and the surface of the full denture will be covered with a thin layer of photographic developer (Fig 5).

Fig 3: The semi-translucent denture base plate is disadavntaged of data capture

Fig 4: Pre-processing step by spraying opaquing agent

Fig 5: A thin layer of photographic developer is covered on the surface of full denture
Figure 6 below displays the scanning interface. After fixing the full denture with a jig on the turntable, we start the scanning by clicking the scan button, and the device will capture the data automatically.
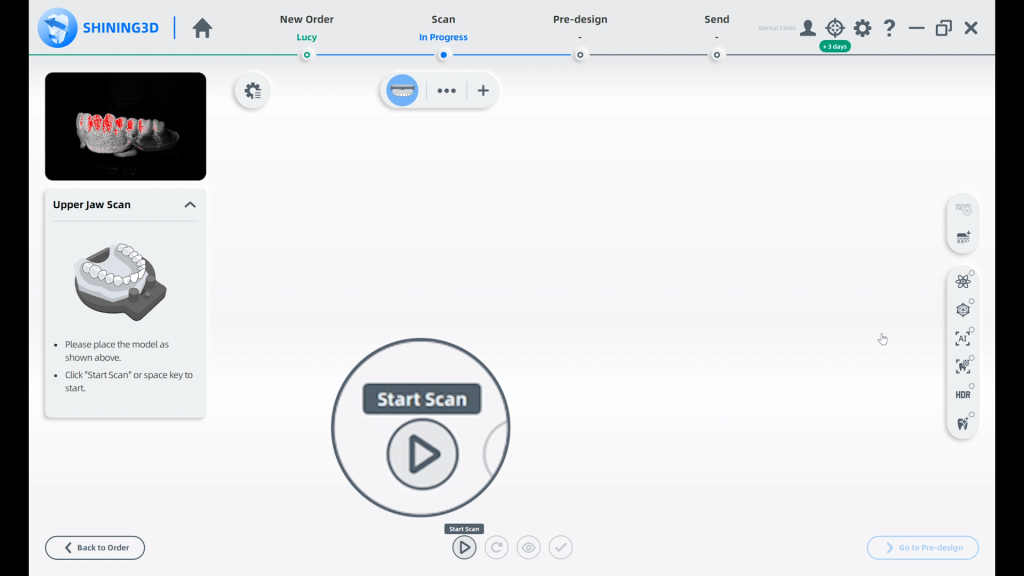
Fig 6: The device will capture the data automatically
After the initial scanning is complete, we get the morphological data of the palatal side of the full denture (Fig 7).
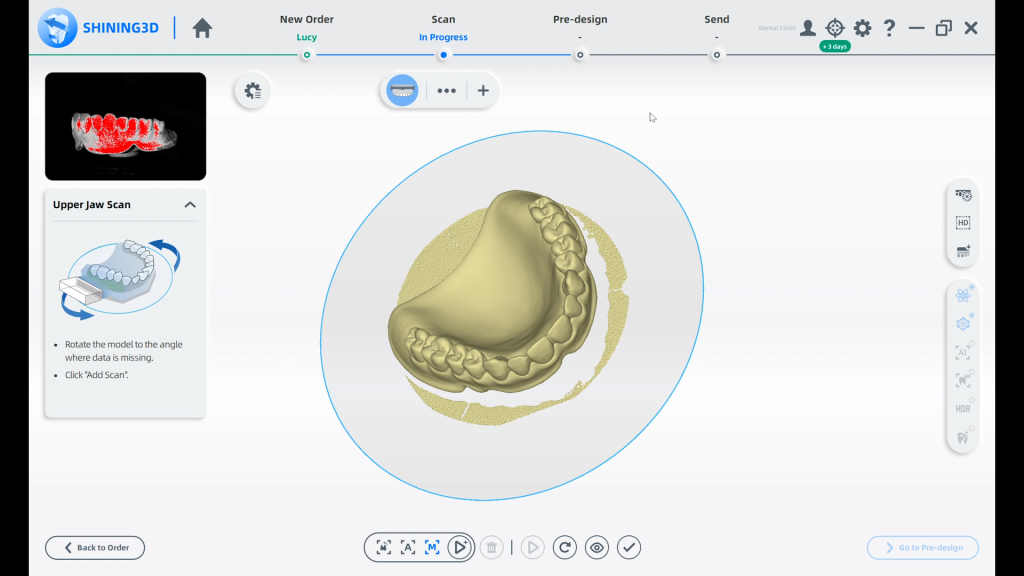
Fig 7: The data from the palatal side of the full denture
Then we will use the flip scan function, found in add-scan, to collect morphological data of the tissue adaptation surface of the full denture. Before performing a flip scan, please pay attention to the height of the cutting plane. As you know, the data below the cutting plane will be deleted. If the cutting plane is very high, then the camera can not capture enough data, which could lead to alignment failure. Now we can start the flip scan, first we flip the full denture on the jig, following the guidance on the software. Then click “Flip Scan”(Fig 8).
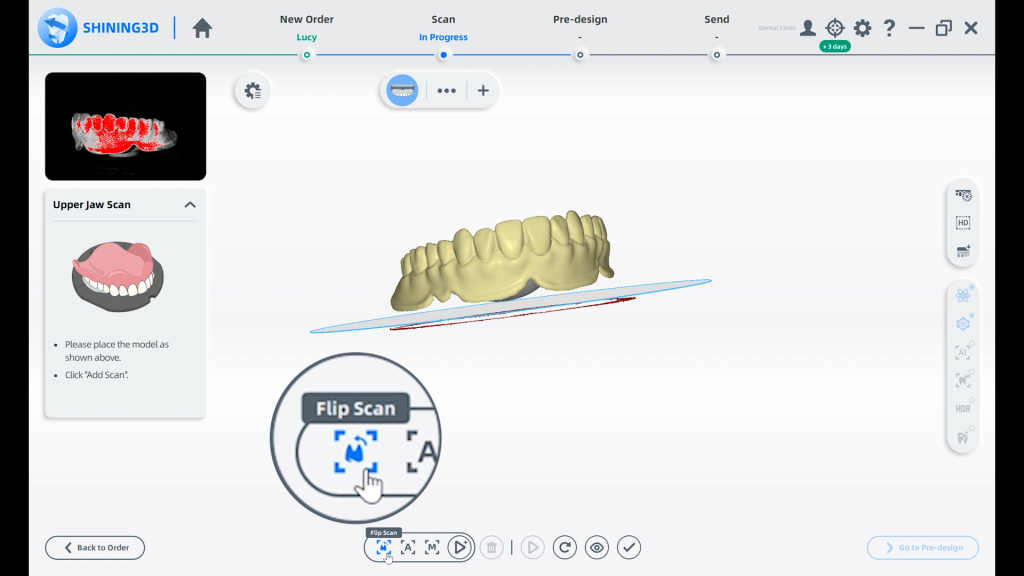
Fig 8: Be careful to set cutting plane in order to get complete data from the lip side
After the scan is finished, the software automatically aligns the first scan and the flip scan, and the complete full denture data will be shown. In order to get clear data, we can trim every single model individually, deleting miscellaneous data, then the full denture data can be used for further design (Fig 9).
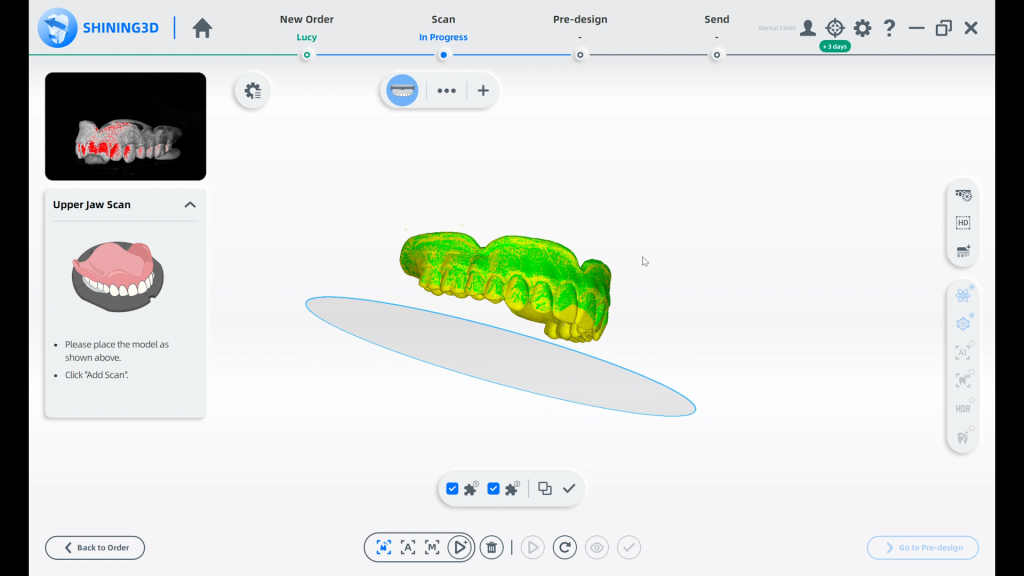
Fig 9: The complete data of full denture
This is the whole scan process. For our desktop scanners: AutoScan-DS-EX Pro, AutoScan-DS-EX Pro(H) or AutoScan-DS-MIX, there is no difference in this full denture scan process.

Fig 10: SHINING 3D’s desktop scanners that support the full denture scan process
Hopefully, this article gives a clear description of how to scan the full denture with our lab scanners.
 ENG
ENG